
Hardware function keys and normal F-keys simultaneously on a MacBook
You have an Apple laptop, and you want to use the F-keys at the top of your keyboard for hardware functions (volume and brightness) and you also want to use them for Exposé and other software functions. You wind up using the fn key more than you’d like. Or maybe you’re just tired of turning on the keyboard backlighting by accident.
Update September 18 2008:

Download FunctionFlip, a freeware app by Kevin Gessner that, “individually controls your MacBook or MacBook Pro’s function keys, turning special keys back to regular F-keys, or vice-versa.”
It makes the lengthy procedure below unnecessary. I will leave it up only for its value as a QuicKeys tutorial.
What we are going to do is split the F-keys. Some will control hardware functionality, and the rest will be available for OS or application functions. We’re going to be using QuicKeys, a Mac app for making hotkeys and macros. It costs $80, but a 30 day free trial is available.
- Before you install the software, go to Keyboard & Mouse preferences in System Preferences.
- Tick “Use all F1, F2, etc. keys as standard function keys”. With this selected, you will need to hold down the fn key in the bottom left of your keyboard in order to change volume or brightness. We’ll be fixing that in a second.
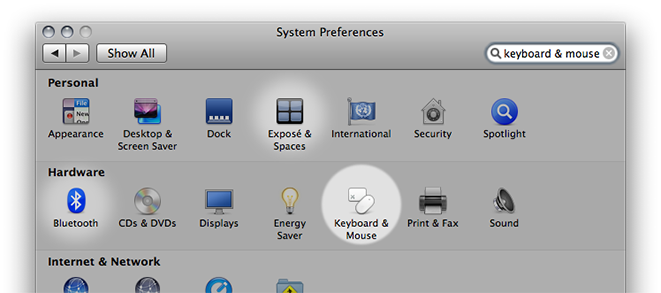
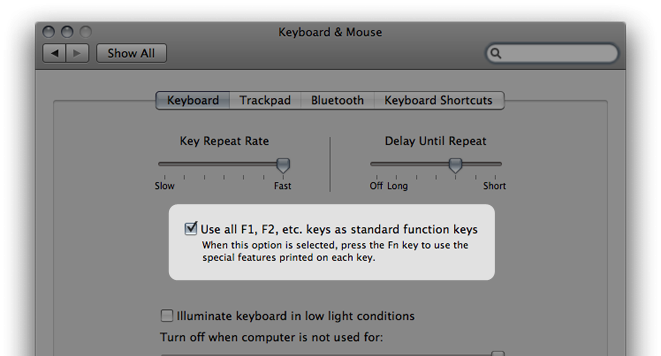
- Now, install QuicKeys and open it.
- The first thing I did was to select all the default hotkeys and delete them. This is optional.
- Now select “New Shortcut” in the menubar and go to > User Actions > Type Keystroke.
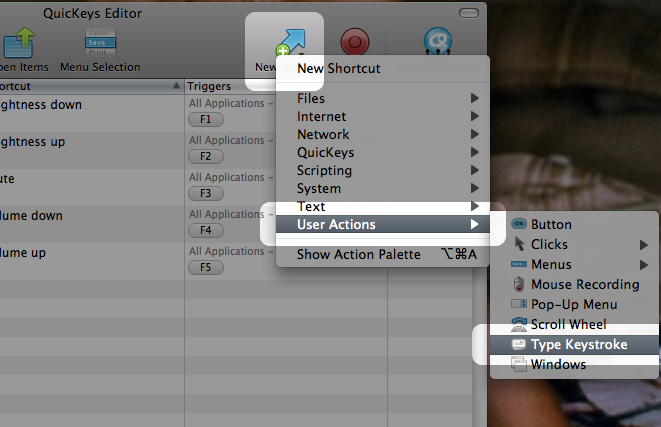
- This brings you to the hotkey editor. By default, it starts with the F1 key. (Clicking where it says F1 allows you to set a different hotkey.)
- Click the dropdown menu that says “Keys” and go to > Special > Brightness Down.
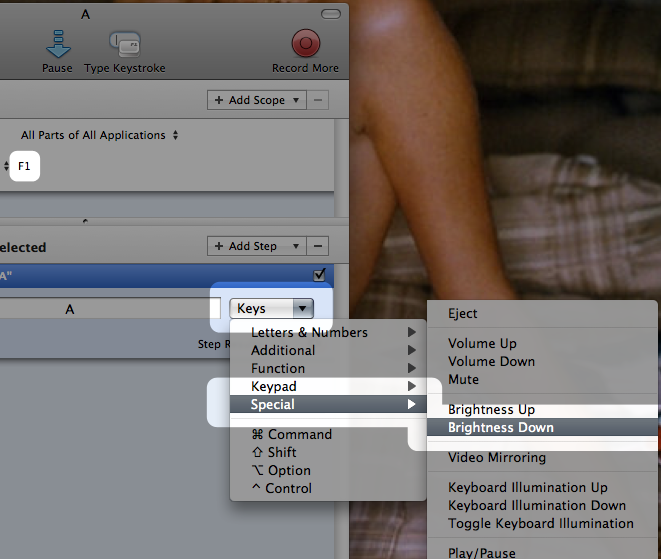
- Close the window and save. Name the hotkey anything you’d like.
- Repeat this with F2-F5, setting them to the appropriate command.
- Your window should look something like this when you’re done.
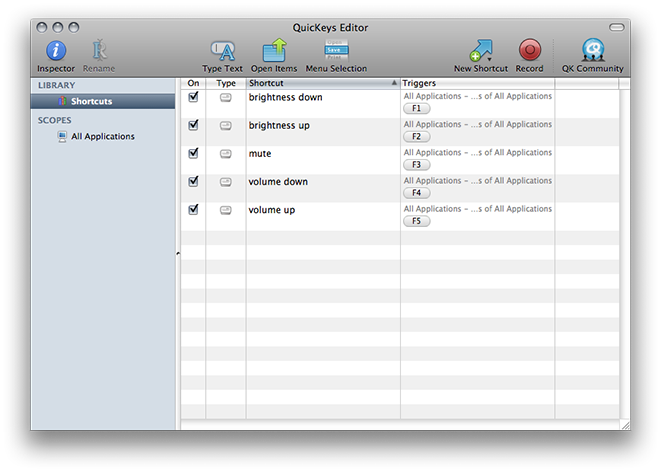
- You can now control volume and brightness and have access to all the other function keys in software, and you never have to touch the fn key. Great Success.
- At this point you might want to check your Exposé hotkeys.
- You can do that in the Exposé & Spaces preferences in System Preferences.
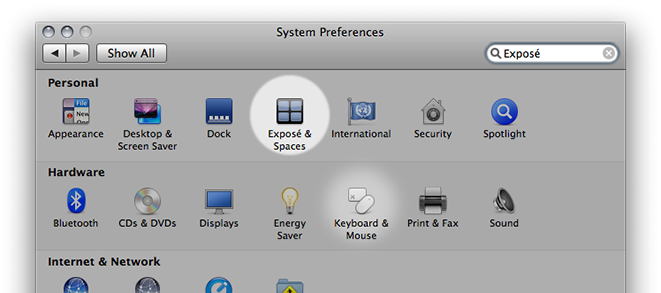
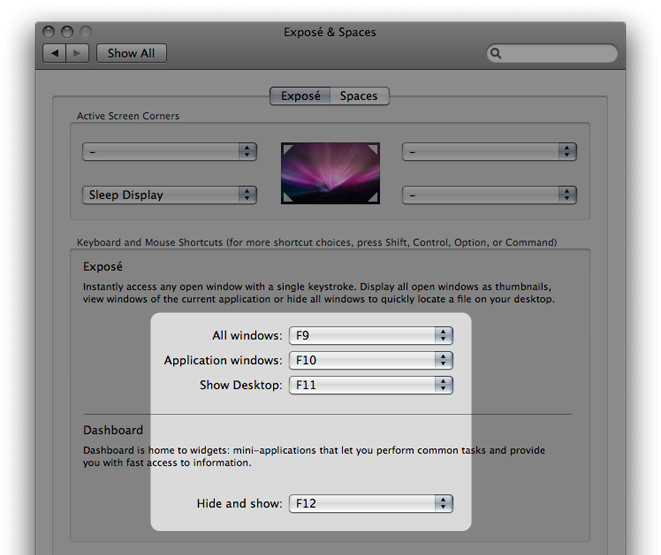
- One tradeoff in setting your F-keys up like this is that it’s a pain in the ass to use your F1-F5 keys for software functions. They are essentially in permanent hardware mode, and holding fn has no effect. The workaround is to disable QuicKeys temporarily, by selecting “Turn Triggers Off” from the QuicKeys menu. I hardly ever need to use F1-F5, so it’s a non-issue for me. If you have to use those keys often, you can set a hotkey to turn the triggers on and off; look in the QuicKeys preferences.
